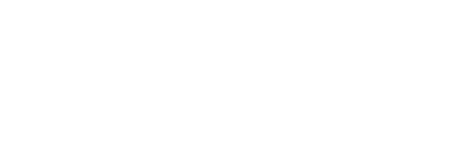ASUS ROG Phone 2 is a beast! While it’s made to play Android games at maximum settings, it is an undeniable fact that you can do crazier things with it like streaming and playing your PC or Playstation 4 games.
![]()
Today, allow us to give you our step by step guide on how you can stream and play your PC games on your ASUS ROG Phone 2. Note that while you can do this in most Android smartphones (you can try this at your own risk), we’re featuring ROG Phone 2 because it has more hardware resources to be able to cope up with the demands of streaming games.
Streaming games on your smartphone requires a CPU and memory power. Since you’re streaming the game from another device, there isn’t processing needed in the GPU department. This is ideal if you’re playing games that don’t require low latency like fighting games, racing or sports. Whatever be the case, you will encounter minimal delays since your ROG Phone 2 (or Android smartphone) is connected to your PC via your wireless infrastructure.
For this tutorial, you just have to consider 3 major things:
- You must have a PC with a GPU that supports GameStream. Most modern GTX and RTX GPUs support this, but here’s a list for your reference:
-
GPU Desktop: GeForce GTX 650 or higher
Notebook: GTX 700M or higher, and select (Kepler-based) GTX 600M GPUs
CPU Intel Core i3-2100 3.1GHz or AMD Athlon II X4 630 2.8GHz or higher
System Memory 4GB or higher
OS Windows 7 or later
Software Latest GeForce Display Drivers (www.geforce.com)
Latest version of GeForce Experience (Installed with Driver)
Network Recommended: Connected via wired Ethernet directly to your home network
Minimum: 5GHz 802.11ac router
-
- Your PC is ideally connected to your router via wired Ethernet. While this is the recommended setting, you are still free to connect your PC to wireless infrastructure. Note though that this might post latency issues while streaming your games.For the purpose of our demo, we had both devices connected via wireless connection. We also used ROG Rapture GT-AC2900 as our wireless router. After a few games – Yakuza 0, Marvel vs Capcom Infinite, Witcher 3 – the average latency we got was only 10ms. We, however, encountered a few dropped frames.
- Your ASUS ROG Phone 2 must be connected to your PC via the same network. Our recommended Android app that you should download is Moonlight. It is very easy to set up and link to your NVIDIA GeForce Experience. If you do not feel using Moonlight, the other app that you may try is Steam Link. It is similar to Moonlight, although it links up to your Steam app on your PC, and not via NVIDIA GeForce Experience. The only downside I’m seeing is that Steam Link restricts you to play games that are in your Steam Library. Moonlight, on the other hand, shows all your GameStream compatible games regardless of game platform – Steam, Blizzard, Origin, Epic, etc.
https://www.facebook.com/gadgetpilipinas/videos/824014738053826/?__xts__%5B0%5D=68.ARDz9-Z0eNcAaOZOqvX10QJYmEX90OS3cQLEwF5s-oBTsEDsDJPSkMPRpA-4fxxbLEQ0XPNOmnBt4cOAQ_jGTk8SXg0xKVf-AgKcvOdjKfv3MUKFB7fU8u2fO1K0tuntNaOKqMHIisaYC2EFpOuZrxfxutEvCUIp822vFaixts8mWr0-Cu2hgOpnO-IMKbCblsgwmqnWovRXsnMKYgoBCWjwiphI4PEV9Fmt8jjBYVHtBo51mWqr9f_ZcvmdNJ_pxibNJ4f6I7QAI4zmV5bIr9Zjt4iPwA2yD8QrQEq8kYJ-KdAVJANtasTgK02uESJktIcPJl5oNCkvujymG6btGy7-3upW&__tn__=H-R
Now how do you it then? Note that I will neither teach you how to make your gaming PC IP address static nor help you port forward all connections to your gaming PC IP. If want to know more about setting it that way, we highly recommend this tutorial. I want you first to see how Moonlight and NVIDIA will link up so you can play Gamestream-capable games on your ASUS ROG Phone 2 (or any Android phone for that matter).

- Be sure that NVIDIA GeForce experience is running on your gaming PC. On you have logged in to NVIDIA, Click the settings (gear icon) beside your profile photo, and click Shield.
- From this window, be sure to enable GameStream. A few games may already be listed down in this Window, but you may choose to add your games manually. Later, you will realize that Moonlight will automatically pick up all compatible games.
- You may also want to go to Games tab, and click Scan. This will scan all games that you have in the listed scan locations.
- Check your ASUS ROG Phone 2. Download the app called Moonlight. You may choose to add this to ROG Phone Game Library so you can set it up further. Open the app.
- You should automatically see your PC in the list. If you can’t find your gaming PC, you may simply add it by clicking the + sign and add the IP address of your PC.
- To know your PC’s IP address, open a command shell (Win + R, then type CMD, then press enter).
- Type ipconfig and press enter. Look for the IP address next to IPV4 Address. That is the address you’ll add in Moonlight.
- From this point on, all games should be listed down in your app. Choose the game you want to play, and you’re good to go.
- There will be times when you have to wait for the game to boot up your gaming PC before you can play. If the game is already up but your Moonlight app isn’t showing anything yet on your screen, go back to your PC and click the game icon that is playing in the background so it will go into full screen.
That is everything you need to know about how you can play your PC games on your ASUS ROG Phone 2 using Moonlight. I hope that this simple tutorial will help you explore your new gaming smartphone and maximize it even further.

Now, how about streaming and playing your Playstation 4 games on your ASUS ROG Phone 2? Let’s talk about that in the next tutorial.
Giancarlo Viterbo is a Filipino Technology Journalist, blogger and Editor of gadgetpilipinas.net, He is also a Geek, Dad and a Husband. He knows a lot about washing the dishes, doing some errands and following instructions from his boss on his day job. Follow him on twitter: @gianviterbo and @gadgetpilipinas.