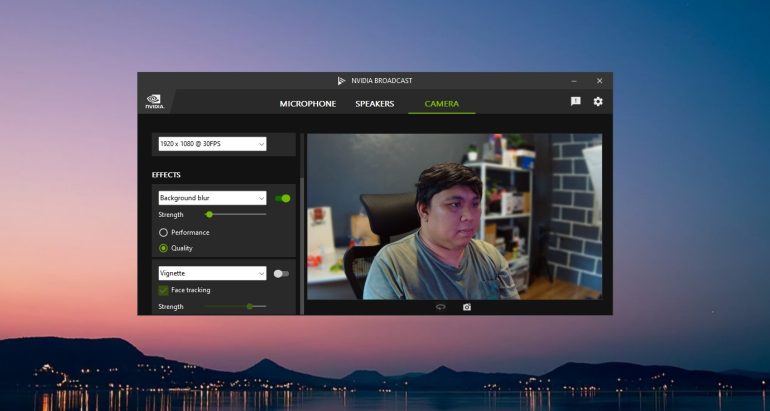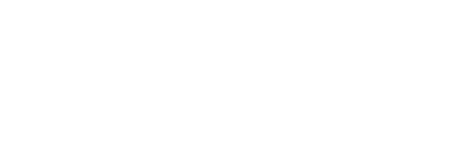With virtual learning and conferencing becoming more mainstream, NVIDIA is utilizing the power of its AI computing capabilities to add two new features on the latest version of its virtual background enhancement software – NVIDIA Broadcast – The capability to make it look like you’re always looking at the camera, and a vignetting effect that adds contrast and focus to your visual presentation.
Eye Contact
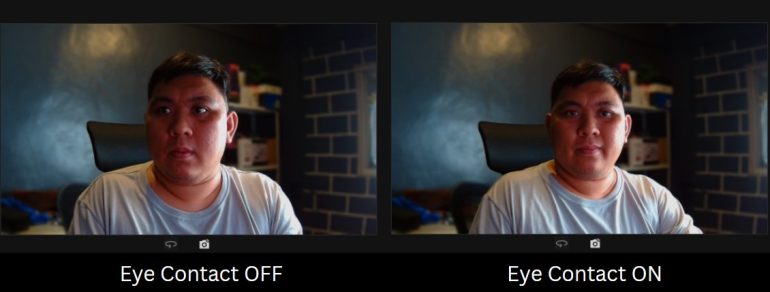
One of the ways to keep your audience engaged is by maintaining eye-contact. As such, NVIDIA Broadcast introduces a new feature in version 1.4 called Eye Contact, which uses the power of AI to make it look like you’re always looking at the camera, even when you’re not.
This is achieved by estimating and aligning gaze and allows the eyes to retain a natural color while also blinking like normal. If you look too far away, the feature also allows for a smooth transition between simulated eyes and your real eyes.
This feature is particularly useful in times when, say, you must look at some materials like a script or a presentation while speaking to your audience in a virtual environment. You can opt to continue focusing on your notes while it would look like you’re still looking at the camera.
How to access this feature:
- Open NVIDIA Broadcast
- Go to Camera
- At the bottom, under the Effects section, select Eye contact
- Click on the toggle switch beside it to enable/disable the effect
- Watch the magic.
Eye Contact is still in beta, and NVIDIA would like to hear from the community if you do happen to encounter issues, or if you have ideas on how to further improve the feature.
Vignette
Vignetting in photography is an effect in which you see reduced brightness or saturation in areas surrounding the center of an image, leading to a sort of stylized focus on the subject.
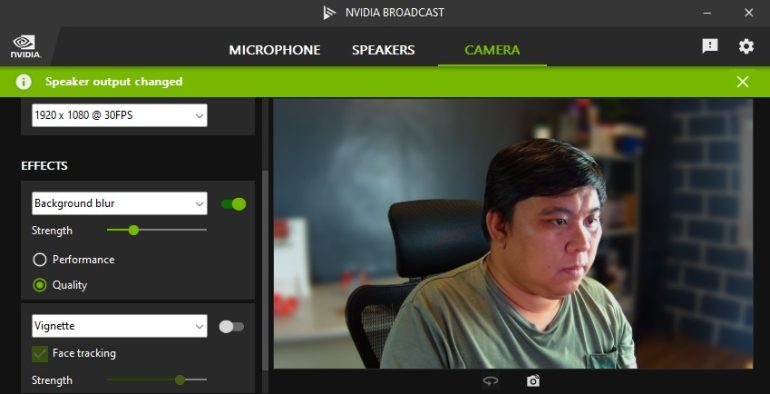
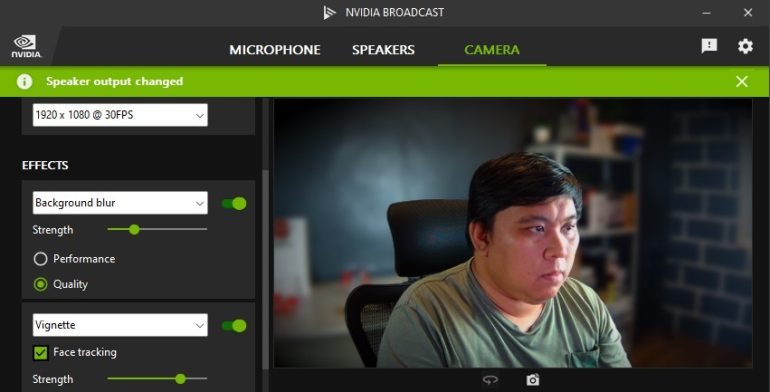
With version 1.4, NVIDIA Broadcast now allows you to add a Vignetting effect on your virtual background, adding more contrast that complements the depth of field effect, improving overall visual quality, while also allowing the speaker to be more in-focus.
To access this feature
- Open NVIDIA Broadcast
- Go to Camera
- At the bottom, under the Effects section, select Vignette
- Click on the toggle switch beside it to enable/disable the effect
- Watch the magic.
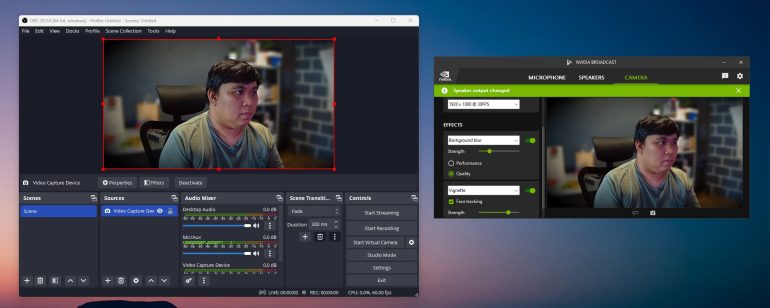
NVIDIA Broadcast and the new effects can also be used via OBS. To do so:
- Open OBS
- Add a source.
- Select Video Device Capture
- When selecting the source, choose Camera (NVIDIA Broadcast)
Other improvements
Blur, Replacement and Removal Virtual Background Effect have also been enhanced with temporal information for improved segmentation and stability. This allows the AI to make better decisions. And if it does make a mistake, the effect on the image won’t be as evident.
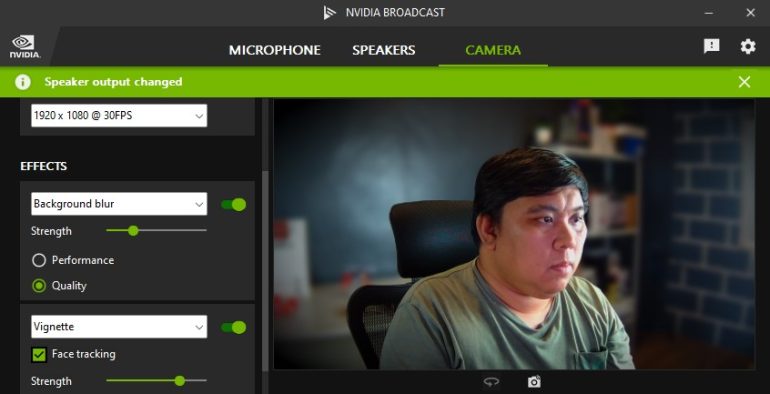
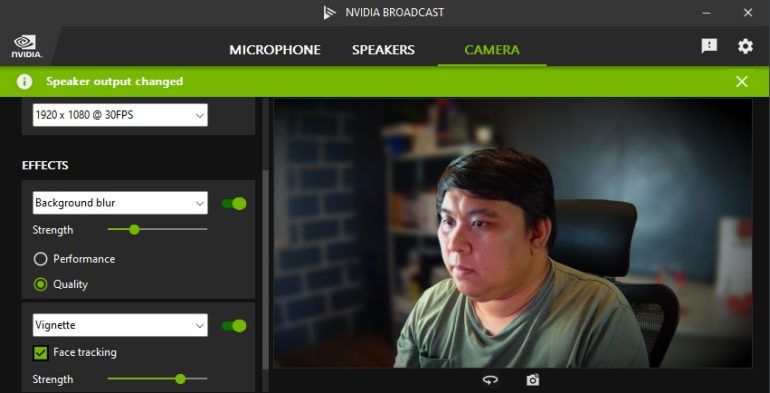
In addition, NVIDIA has also added the capability to mirror your camera and take a screenshot of the image feed from your webcam. These can be accessed under the labels Camera Mirroring and Selfies.
NVIDIA Broadcast can be downloaded here, free for all NVIDIA and GeForce RTX GPU owners. It is preinstalled in select laptops from Acer, ASUS, Gigabyte, MSI, Lenovo, and Razer as well.
Emman has been writing technical and feature articles since 2010. Prior to this, he became one of the instructors at Asia Pacific College in 2008, and eventually landed a job as Business Analyst and Technical Writer at Integrated Open Source Solutions for almost 3 years.